How To Record Your Iphone Screen App
With the release of iOS 11, iPhone and iPad users can finally record video of their screens. But, if you're like me, your first thought might have been, "Why would I want to?"
So, I gave it a little thought and came up with six quick, but good reasons to record your iPhone screen or iPad screen.
(If you want to know how to record your iPhone screen, we've got you covered too!)
Why Record Your Screen?
1. Demonstrate a process
The next time I get a call from my mother wanting me to remind her how to post a video to Instagram, I won't talk her through it, I'll record myself doing it and then send her the video.
Then, the next time she forgets, she can just refer to the video.
Unless, that is, she forgets I sent her the video.
You can also use screen recording to help a customer who has contacted your support team with a software question, a colleague looking to learn a new process, and a lot more.
2. Record an error or software bug
This is the perfect example of show, don't tell.
Sometimes when I encounter an error or bug in the app I'm using, I struggle to describe exactly what I was doing when it happened. Now I don't have to.
Instead, I can record a video of what I'm doing when the error occurs and share it with the app creator to help them better identify what's happening.
This is also helpful for your in-house development team. If you're part of a team working on an iOS app, screen recordings can be a great way to show the rest of your team what's happening so you can get that patch out as quickly as possible.
3. Demonstrate new app features or functionality
Whether you've created a new app or just updated an existing one, video is a great way to show people the features you're most proud of.
You may choose to do a series of short videos highlighting individual features or a more detailed version. Either way, you can demonstrate exactly how your app works.
Plus, iOS 11's ability to capture narration means you can explain what you're doing, too.
4. Create an App Store preview video
Much like a video demonstrating new features or functionality, App Store video previews are a great way to show people exactly how your app works.
Video previews show what sets your app apart from the crowd, and provide that extra incentive for a potential customer to click the Buy button.
5. Give feedback
iOS 11's new screen recording feature allows you to do even more. Now you can review documents and images, and offer feedback from just about anywhere.
Instead of typing out your comments in an email or text, you can record your thoughts and changes while reviewing. Whether you choose to record narration or let the visuals do the talking on their own, you can be sure your recipient will know exactly what you mean.
6. Record yourself playing a game
Share your Pokemon Go! conquests with the world? Enough said. As for me, I'm still trying to master 2048 like it's 2014.
So now that you know why you would want to record the screen of your device, it's time to learn how.
So now that you know why you would want to record the screen of your device, here's how :
How to record your iPhone screen
It's easier than ever to start recording your iPhone and other iOS device screen and turn it into a movie. You no longer have to worry about mirroring your device onto your laptop to record what's happening on your screen.
Can't see the embedded video? Watch it on YouTube.
Before you start, you'll need an iPhone screen recorder app.
TechSmith Capture is an iOS video capture app that lets you create high-quality mobile demos and how-to videos right from your phone or tablet.
Download the app and follow the tips below to get great results the first time you dive into iOS screencasting.
7. Enable screen recording
The first thing you'll need to do is enable screen recording on your device. Screen recording on your iPhone is simple, but your device is not automatically set up to record right out of the box.
To turn on screen recording go to Settings > Control Center > Customize Controls. Scroll down and tap the plus icon next to Screen Recording.
You should now have access to screen recording in your Control Center.
8. Don't lose track of time (and storage)
As the saying goes, "just because you can doesn't mean you should". Just because your iPhone can record virtually unlimited amounts of video doesn't mean that's something you should do.
As far as I know, there is no time limit to how much you can record your screen. The only limit is the amount of empty space on your iPhone hard drive.
You should be aware, however, that your video recording can randomly stop during very long recordings.
9. Clean up clutter
If the iOS home screen will appear in your video, consider changing your wallpaper and creating a new page with just one icon.
To change your wallpaper back to an Apple default: tap Settings > Wallpaper > Choose a New Wallpaper and you'll see options for Dynamic or Stills. Choose a wallpaper, then Set > Set Home Screen to make it the new wallpaper that appears behind your home screen icons.

10. Enable do not disturb mode
This will prevent notifications or phone calls from popping up in the middle of your recording.
To enable do not disturb (also called "sleep mode"): Tap Settings > Do Not Disturb > Do Not Disturb then scroll down and select Silence: Always.
11. Lock orientation
Before you record, make sure to decide which way will you be holding your device while recording: up-and-down or sideways. It's best to lock orientation so you don't accidentally tilt the device during recording. If you do that, your recording will stop or the content will looked squished.
To lock orientation: Hold your device the way you want to record. Swipe up from the bottom of the screen to open Control Center. Tap the padlock icon.
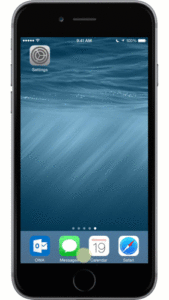
12. Turn off display zoom
If you use zoom mode on a newer iPhone or iPad, you may want to turn it off. If you leave it on, you will not capture the full resolution possible. Using an iPhone 6 in zoom mode, for example, generates a recording at 1136 x 640 instead of 1334 x 750.
To disable zoom mode: Tap Settings > Display and Brightness > Display Zoom | View > Standard > Set. Your device will restart.
13. Unmute your device
If your device is muted via the silence switch, the audio coming from your device will not be included in your recording.
If the content you're recording has its own audio—like the sound effects in a game—you will want to unmute your device so it is captured.
14. Turn off in-app music
If you're recording a game or app that has both background music and sound effects you should turn off music within the game settings.
Why? Because the music will compete with your narration. Instead of recording the music in real-time, you can record the sound effects and import the music later into your video editor as a separate track.

15. Free up resources
Capturing is intensive and requires a lot of system resources. This is especially true if your device has a limited amount of storage. To make sure you get good performance during capture, close all other apps, including anything running in the background.
16. Create a new page
To make a new page on your home screen, long-press the icon of an app you'll be showing in your video, then drag it to the right edge and a new page will appear.

17. For a more professional polish, start with a script
This is especially important if you're highlighting features or creating an App Store preview video. This ensures you know what you want to say and how you want to say it. For more information on how to write a script, we have a full, free lesson on it in the TechSmith Academy.
18. Use a good mic
If you need professional sounding narration, you'll want to get an external microphone that plugs into your device. Or you may want to think about recording your audio separately after you record your screen.
To get better sound right from your phone, I'd suggest using earbuds with a built-in microphone or purchasing a lapel microphone.
But if you are planning on recording your narration in post production you'll want to find a solid external microphone.
Much like on your iOS device, using your computer's built-in mic to record narration is not usually the best idea, as you'll probably pick up a lot of room and fan noise. Ideally, you want to get ahold of a good-quality USB mic like an Audio-Technica AT875R or a Blue Yeti USB Microphone.
Looking for the best microphone? Check out our list of best microphones for recording video.

19. Record in a quiet place
Move to a quiet environment or at least isolate yourself and the microphone from noise. The most common noise culprits: heating or cooling vents, your computer's fan, doors closing, dogs, or sirens.
If you can't quiet your environment as much as you'd like, try covering your head and the mic with a blanket (looks funny but it works).
Recording in a clothes closet is also effective. You may even want to invest in a tabletop recording booth.
20. Use music

Most videos are helped along by a suitable music soundtrack. If the app you're recording doesn't have its own music, consider adding a track that helps set the mood.
There are many sources of royalty-free music online; some of our favorites are:
- YouTube Audio Library (free)
- Incompetech (Creative Commons – attribution)
- CCMixter (Creative Commons – attribution)
- AudioJungle ($)
- Premium Beat ($$)
- Friendly Music ($$)
21. Trim the beginning and end
Once you finish recording your video, you can do some light editing in the Photos app. At the very least, trim the portions at the beginning and end where you start and stop the recording.
For more advanced editing, such as adding callouts, text, or music, you can import your video into a video editor.
These tips should save you time and frustration when recording your iOS device!
Free Trial: You can try any of our screen recorders for free. Get everything you need to record on your Windows, Mac, and iOS devices.
Have some tips of your own? Post a comment and share what you've learned!
Editor's Note: This post was originally published in 2015 and has been updated for accuracy and comprehensiveness.
How To Record Your Iphone Screen App
Source: https://www.techsmith.com/blog/tips-how-to-record-iphone-ipad-ipod/
Posted by: reidwhentersed73.blogspot.com

0 Response to "How To Record Your Iphone Screen App"
Post a Comment