how to get rid of gridlines in excel

Apr
23
How to show and hide gridlines in Excel 2016, 2013, 2010
by Ekaterina Bespalaya | updated on
In the previous blog post we successfully solved the problem of Excel not printing gridlines. Today I'd like to dwell on another issue related to Excel grid lines. In this article you'll learn how to show gridlines in an entire worksheet or in certain cells only, and how to hide lines by changing cells background or borders' color.
When you open an Excel document, you can see the horizontal and vertical faint lines that divide the worksheet into cells. These lines are called gridlines. It is very convenient to show gridlines in Excel spreadsheets as the key idea of the application is to organize the data in rows and columns. And you don't need to draw cell borders to make your data-table more readable.
All Excel spreadsheets have gridlines by default, but sometimes you can receive a sheet without cell lines from another person. In this case you may want them to become visible again. Removing lines is also a very common task. If you think that your spreadsheet will look more accurate and presentable without them, you can make Excel hide gridlines.
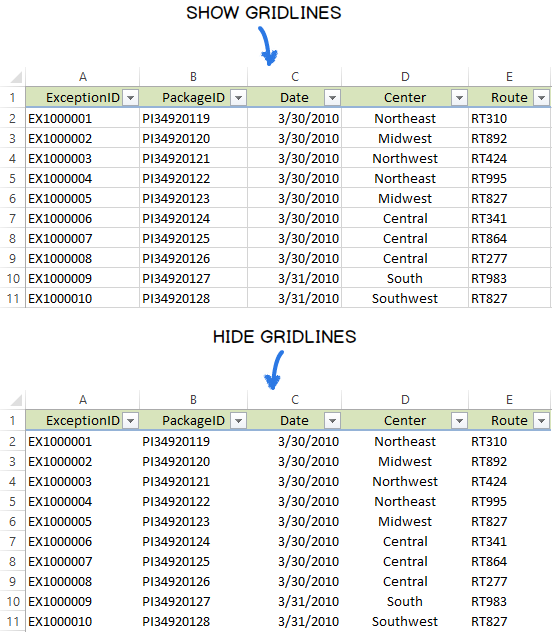
Whether you decide to show gridlines in your worksheet or hide them, go ahead and find below different ways to fulfil these tasks in Excel 2016, 2013 and 2010.
- Show gridlines in an entire worksheet or workbook
- Show / hide gridlines in Excel by changing the fill color
- Make Excel hide gridlines only in specific cells
- Remove gridlines by changing their color
Show gridlines in Excel
Suppose you want to see gridlines in the entire worksheet or workbook, but they are just turned off. In this case you need to check one of the following options in the Excel 2016 - 2010 Ribbon.
Start with opening the worksheet where cell lines are invisible.
Note: If you'd like to make Excel show gridlines in two or more sheets, hold down the Ctrl key and click the necessary sheet tabs at the bottom of the Excel window. Now any changes will be applied to every selected worksheet.
When you are done with the selection, just navigate to the VIEW tab on the Ribbon and check the Gridlines box in the Show group.
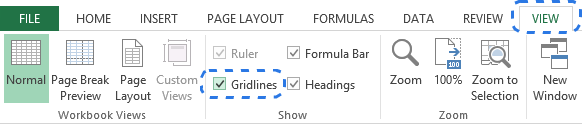
Alternatively, you can go to the Sheet Options group on the PAGE LAYOUT tab and select the View checkbox under Gridlines.
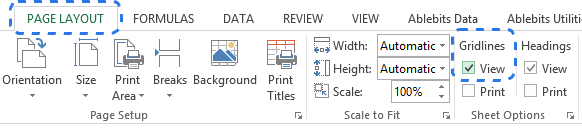
Whichever option you choose gridlines will instantly appear in all the selected worksheets.
Note: If you want to hide gridlines in the entire spreadsheet, just uncheck the Gridlines or View options.
One more way to display / remove gridlines in your spreadsheet is to use the Fill Color feature. Excel will hide gridlines if the background is white. If the cells have no fill, gridlines will be visible. You can apply this method for an entire worksheet as well as for a specific range. Let's see how it works.
- Select the necessary range or the entire spreadsheet.
Tip: The easiest way to highlight the whole worksheet is to click on the Select All button in the top-left corner of the sheet.

You can also use the Ctrl + A keyboard shortcut to select all the cells in the spreadsheet. You'll need to press the key combination twice or three times if your data is organized as Table.
- Go to the Font group on the HOME tab and open the Fill Color drop-down list.
- Choose the white color from the list to remove gridlines.
Note: If you want to show lines in Excel, pick the No Fill option.
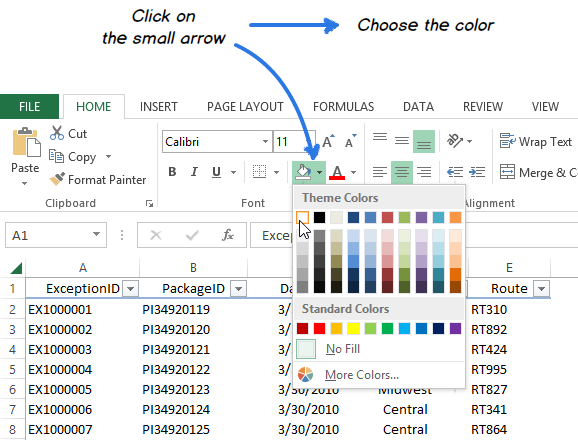
As you can see in the screenshot above, applying the white background will give an effect of hidden gridlines in your worksheet.
In case you want Excel to hide gridlines only in a certain block of cells, you can use the white cells background or apply white borders. Since you already know how to change the background color, let me show you how to remove gridlines by coloring the borders.
- Select the range where you want to remove lines.
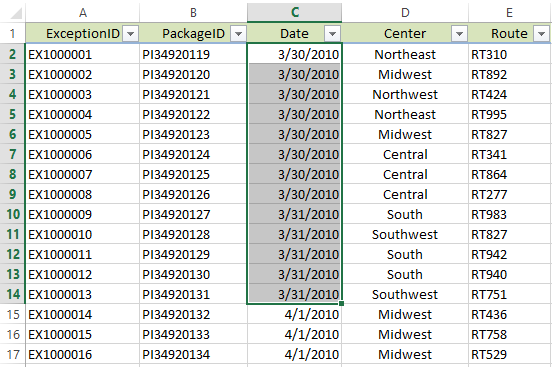
- Right-click on the selection and choose Format Cells from the context menu.
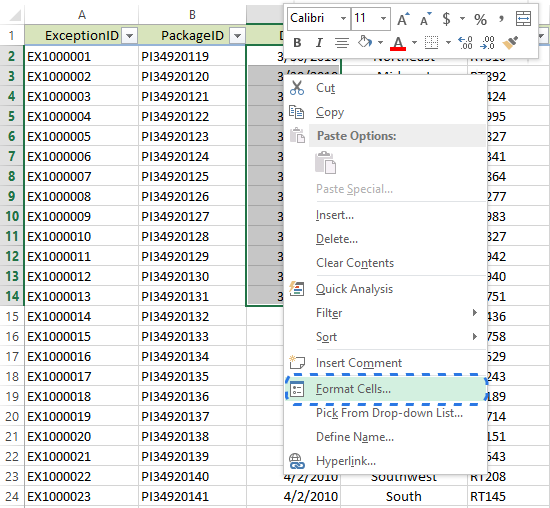
Note: You can also use the Ctrl + 1 keyboard shortcut to display the Format Cells dialog.
- Make sure that you are on the Border tab in the Format Cells window.
- Choose the white color and press the Outline and Inside buttons under Presets.
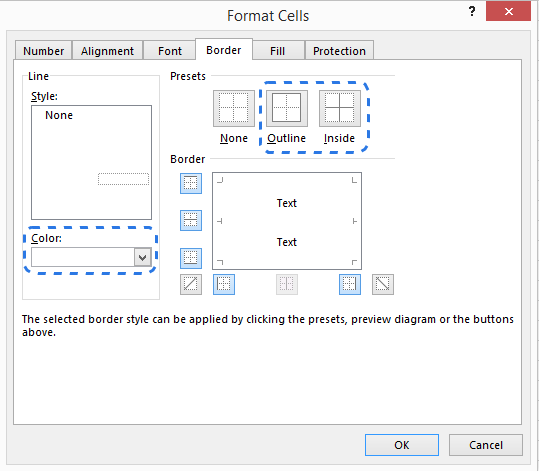
- Click OK to see the changes.
Here you go. Now you have an eye-catching "white crow" in your worksheet.
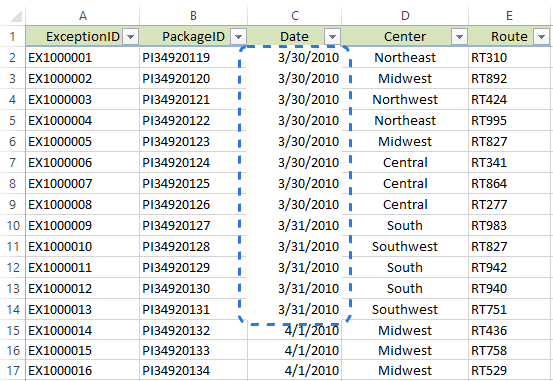
Note: To bring gridlines back to the block of cells, choose Noneunder Presets in the Format Cells dialog window.
Remove gridlines by changing their color
There is one more way to make Excel hide gridlines. If you change the default gridline color into white, gridlines will disappear in the whole worksheet. If you're interested in this method, feel free to find out how to change the default gridline color in Excel.
You see there are different ways to show and hide gridlines in Excel. Just choose the one that will work best for you. If you know any other methods of showing and removing cell lines, you are welcome to share them with me and other users! :)
You may also be interested in
how to get rid of gridlines in excel
Source: https://www.ablebits.com/office-addins-blog/2014/04/23/hide-show-gridlines-excel/
Posted by: reidwhentersed73.blogspot.com

0 Response to "how to get rid of gridlines in excel"
Post a Comment