How To Connect Computer To Iphone Hotspot
WiFi is almost as basic a need as electricity – you tend to notice its existence when it's not working – and then panic sets in.
If you're stuck in such a situation, probably because the WiFi connection keeps dropping, no device can connect, or the network disappears entirely, you don't need to worry. There are several ways to fix these issues.

One of the quickest ways is to connect your computer to a mobile hotspot like your smartphone, and share the internet connection. This way, your phone acts as a router by creating a hotspot, though you'll be using your cellular data in the process.
While there are several dangers to tethering to a cell phone for internet access, sometimes you just urgently need to connect to the internet, which is where a mobile hotspot comes handy.
We're going to show you how to connect your computer to your smartphone's hotspot whether you're using an Android phone or an iPhone.
How To Connect Your Computer To An Android Mobile Hotspot

Your Android smartphone can be used as a WiFi hotspot thanks to the native WiFi data-sharing feature, and the connection shared wirelessly with several other devices including your computer.
You can also share your cellular data via Bluetooth or USB, but check with your mobile carrier before using your monthly data allotment as some limit or charge additional fees for tethering.
Note: The steps in this guide focus on a Samsung Galaxy S8 Plus on Android 9 (Pie). If you have a different phone, the processes and interfaces may differ depending on the device manufacturer.
- Turn on the WiFi hotspot by going to Settings and tap Connections.
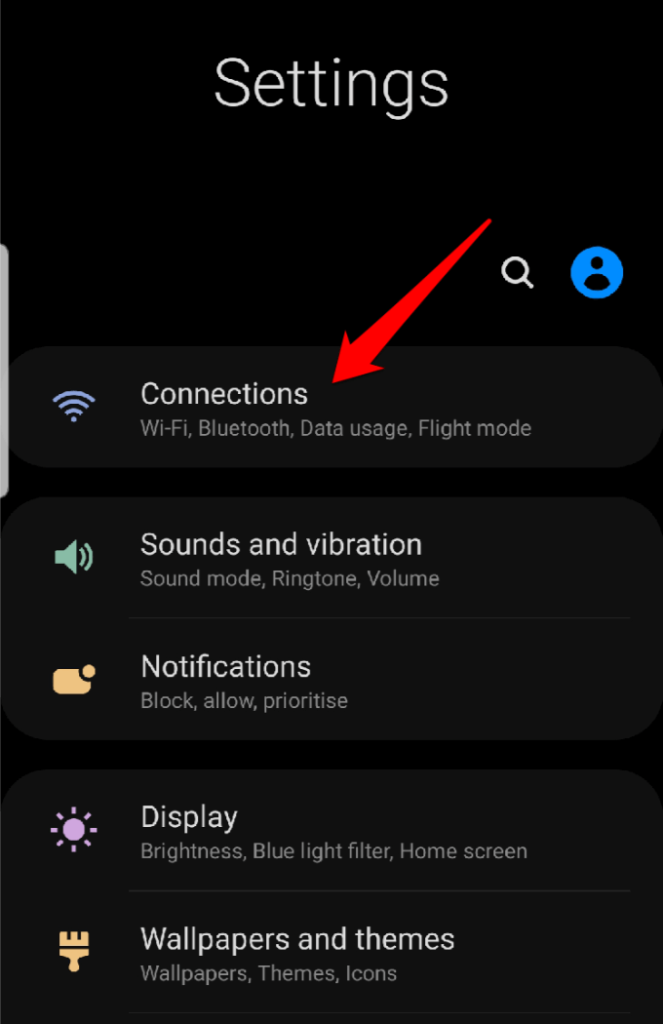
- Scroll down and tap Mobile Hotspot and Tethering.
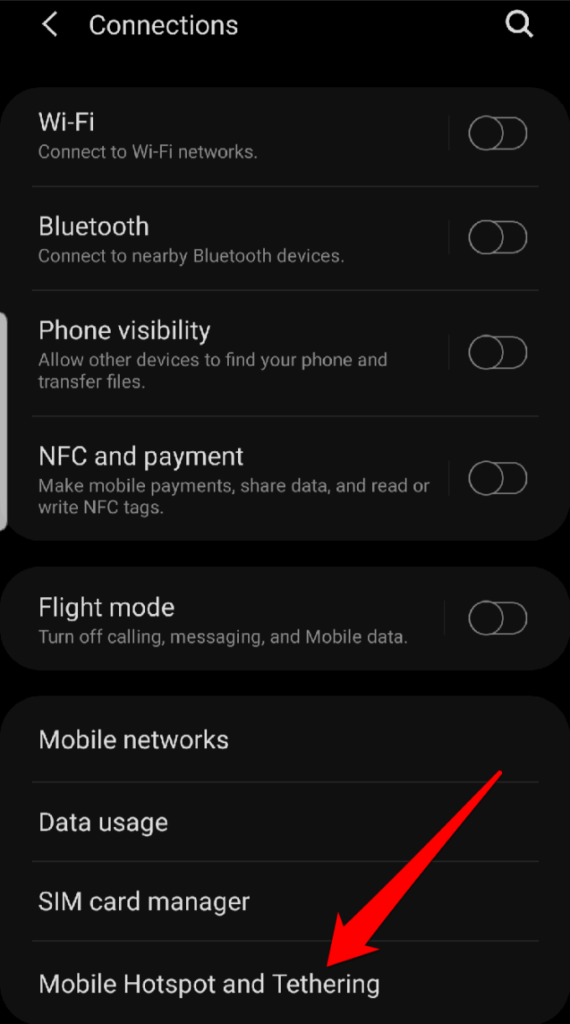
- On the next screen, tap the switch to the right of Mobile Hotspot to toggle it on.
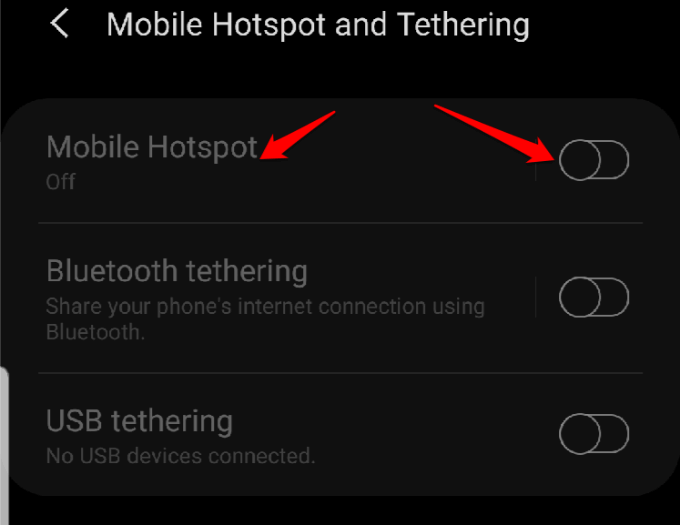
- If the switch is disabled, you need to turn off Data Saver to enable it. To do this, go back to the Connections screen and tap Data Usage.
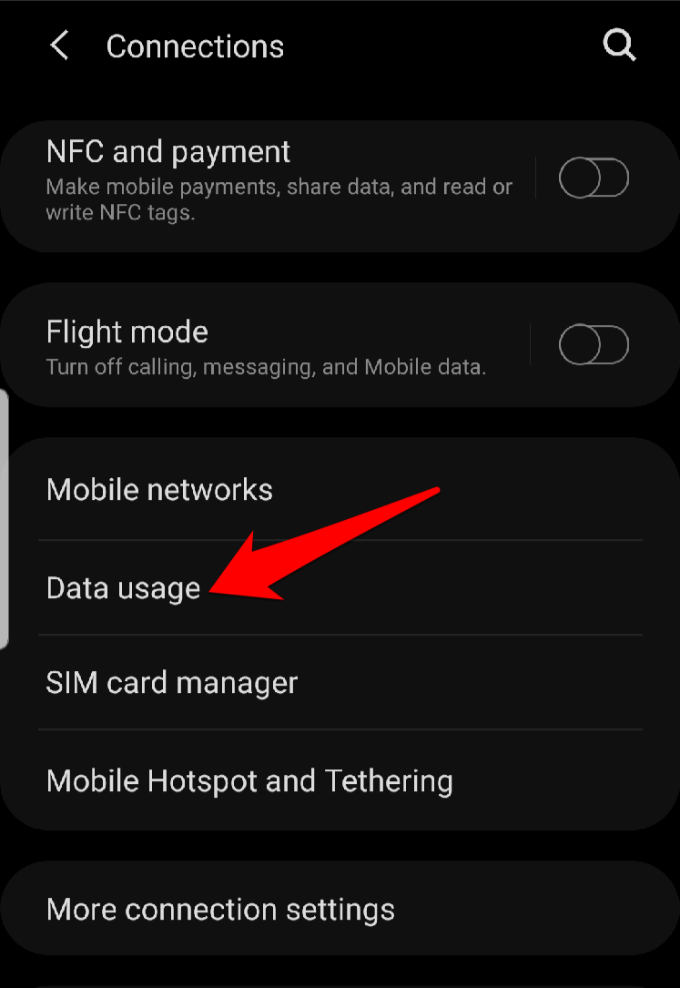
- Next, tap Data Saver and toggle the switch to turn it off if it's on.
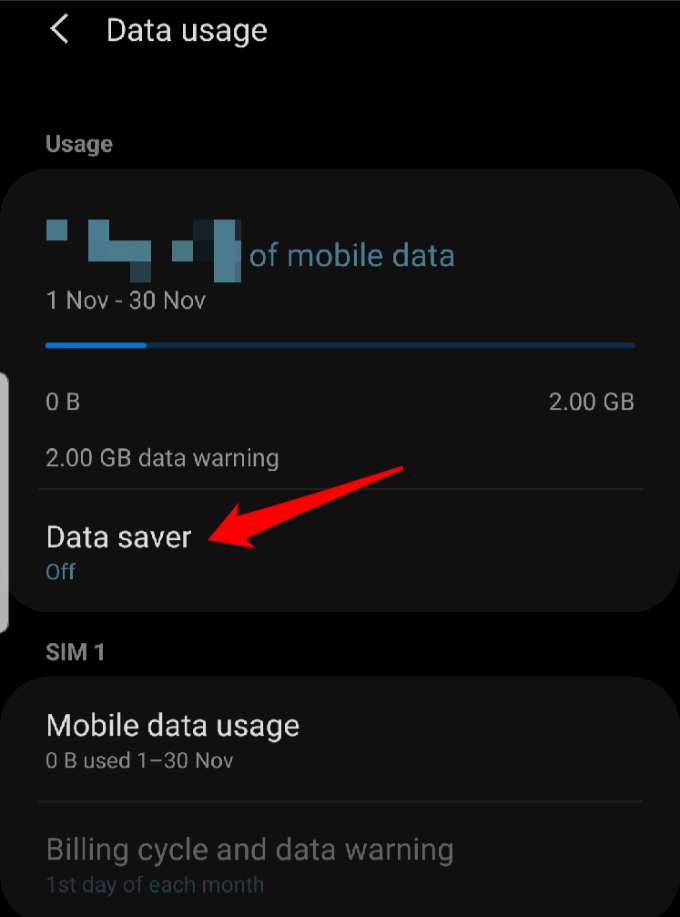
- Once again, tap Mobile Hotspot and Tethering and then toggle the Mobile Hotspot switch to on. Your phone is now a wireless access point, and you'll get a notification when the feature is activated.
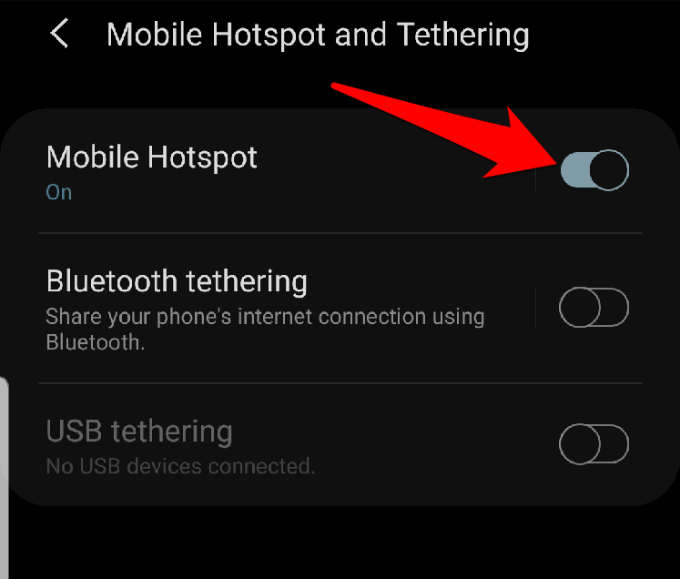
- You can now connect your computer as you would any other WiFi router to your Android phone's hotspot. Tap the Mobile Hotspot notification to get the hotspot name and view the password.
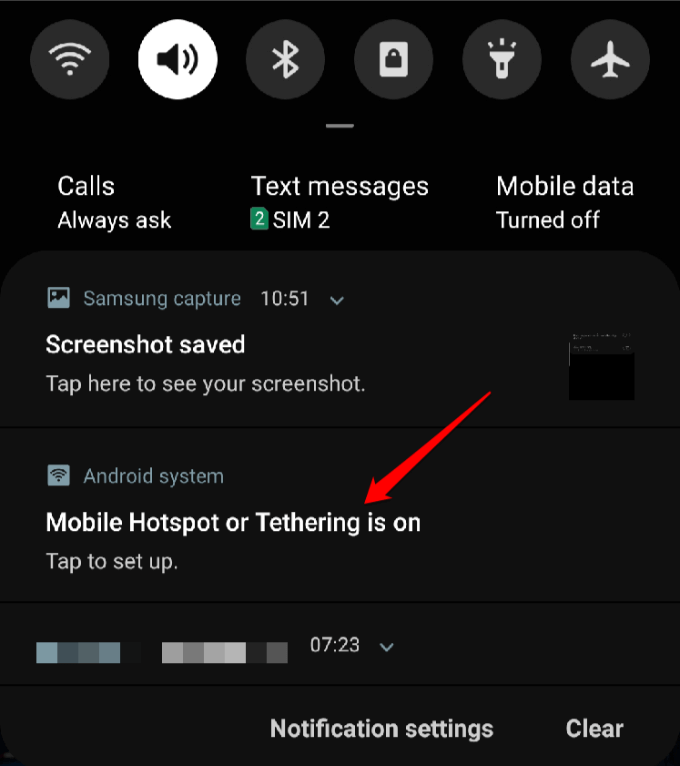
Note: Be selective about who you share your password with when using your phone as a mobile hotspot, mainly because the data processed uses up your mobile data allotment for the month.
- If you want to change the password, tap Password and enter a new one.
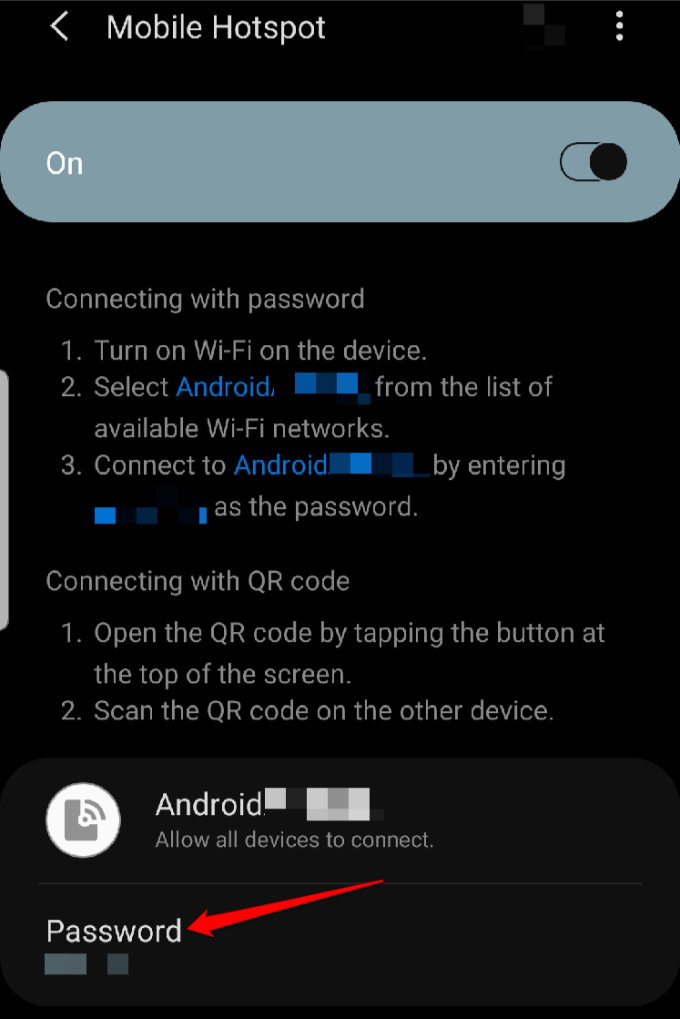
- For Google Pixel phones or stock Android smartphones, enable the WiFi hotspot feature by going to Settings > Network & Internet and then tap Hotspot & Tethering > WiFi Hotspot.
- Toggle the switch to turn on the WiFi hotspot, and connect your computer as you would any other WiFi router, to go online.
Connecting Your Computer To Your Android Mobile Hotspot Via Bluetooth
You can also tether your computer to your smartphone via Bluetooth and connect to the internet.
Pair both devices and then set up your computer to get the network connection via Bluetooth. The instructions may vary so follow the ones that come with your device.
- On your phone, open Settings > Connections, and tap Mobile Hotspot and Tethering. Tap Bluetooth Tethering.
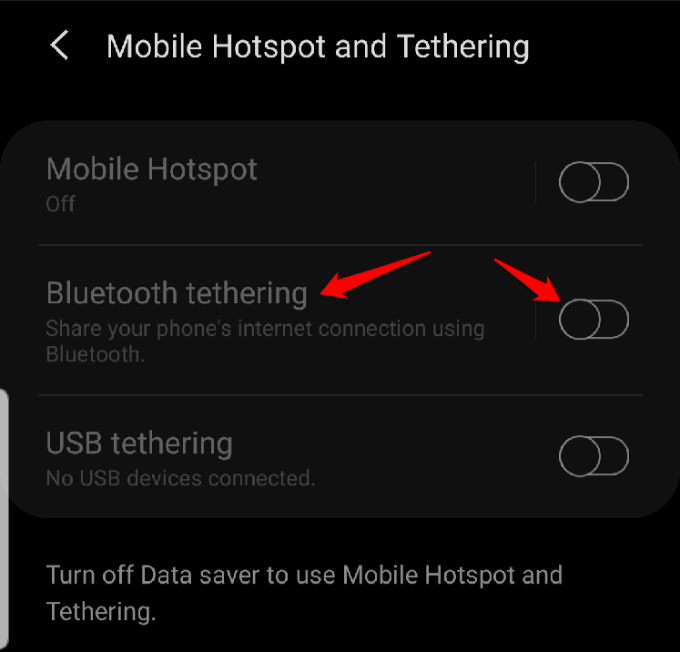
Connect Your Computer To Your Mobile Hotspot Via USB Cable
If you're using a Mac, it's not possible to tether with your Android phone via a USB cable. For Windows computers, you can use a USB cable to connect to the phone.
- Once the two devices are connected, open Settings on your phone, tap Connections > Mobile Hotspot and Tethering and then tap USB tethering.
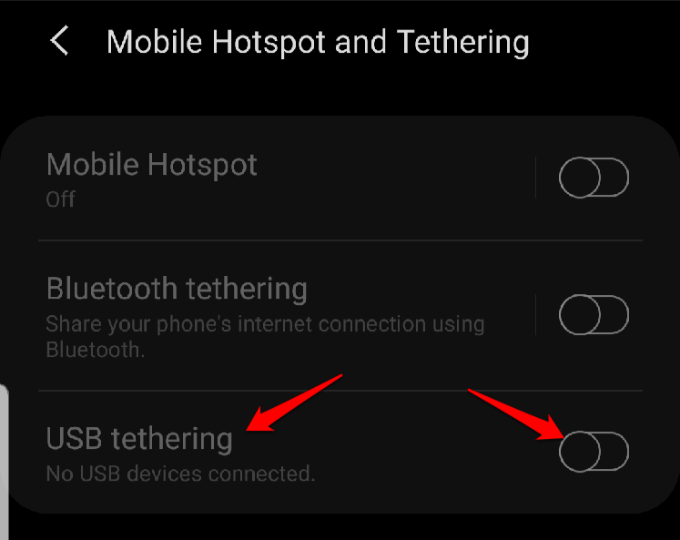
Note: Tethering your computer to your smartphone can drain the phone's battery, so make sure both devices are plugged into a power outlet while tethering, and turn off the connections once you're done.
Some phones have a setting that turns off the hotspot when it's not in use, or when no devices are connected. If yours is one of them, enable that setting.
How To Connect Your Computer To An iPhone Mobile Hotspot
If your iPhone has a 3G or 4G data connection, you can share your internet connection using the Personal Hotspot network sharing tool, and go online.
Personal Hotspot allows your iPhone to tether and share a cellular data connection with other devices nearby via WiFi, Bluetooth or USB. This way, the iPhone acts as a wireless router for your computer and other devices.
To use the Personal Hotspot feature, you'll need an iPhone 4 or newer model using iOS 4.3 or later versions, and a data plan that supports Personal Hotspot or tethering. A USB cable will be required if you want to connect via USB.
The first step is to make sure you add Personal Hotspot to your data plan. Most major carriers include it by default, while some charge for it or offer it as part of their unlimited data plans.
- You can check with your carrier, or go to Settings on your iPhone and tap Personal Hotspot under Cellular to see if it's included.
- Next, turn on Personal Hotspot on iPhone by going to Settings > Personal Hotspot.
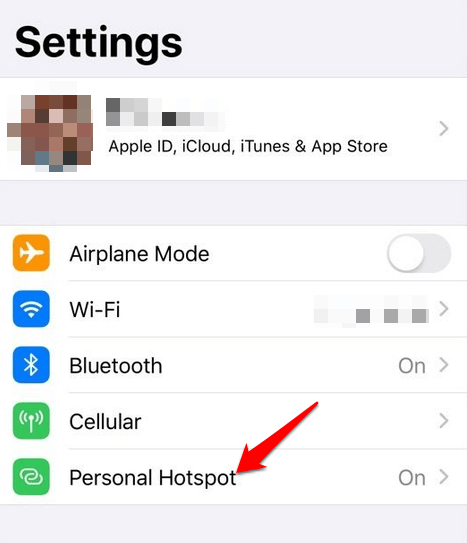
- Toggle the Personal Hotspot switch to enable the feature, and then note down the WiFi password as you'll use it to connect your computer to this hotspot. You may be prompted to turn on WiFi or Bluetooth or both, when you enable Personal Hotspot.
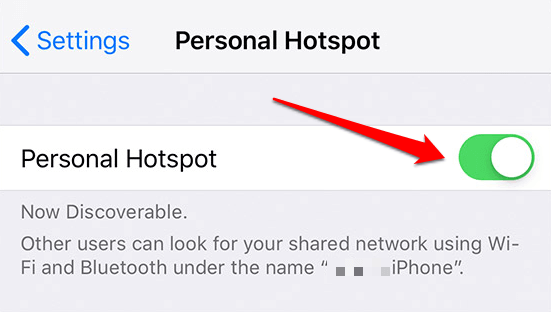
- If you're using a Mac, you can use Instant Hotspot and access the internet via Personal Hotspot without keying in the password. Before doing so, verify that your iPhone is also signed in to iCloud using the same Apple ID as your Mac computer, and turn on both Bluetooth and WiFi.
- To do this, connect your Mac to the iPhone hotspot by selecting WiFi status from the Menu and picking the name of your iPhone.
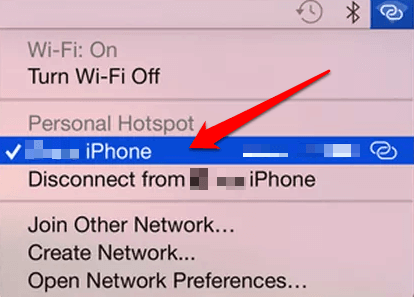
- Go back to your iPhone Settings > Personal Hotspot and tap Allow others to join switch on so you can connect to the iPhone's hotspot without entering the password.
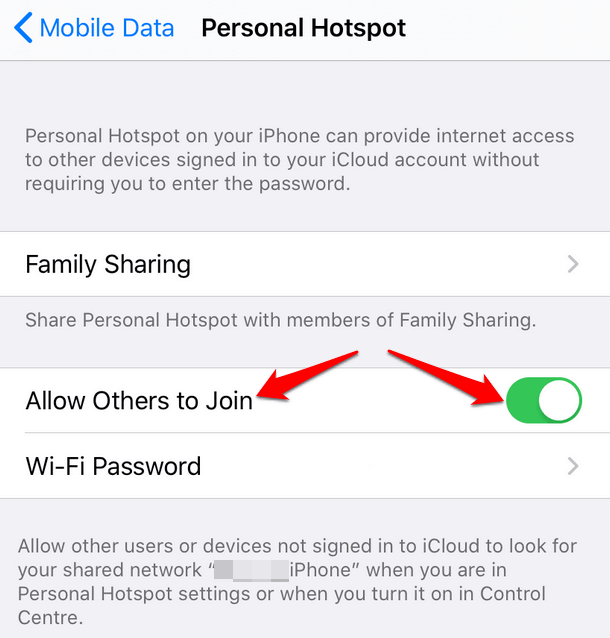
- For other computers, find the name of the iPhone from the list of networks, and select it, then enter the password shown on the iPhone's Personal Hotspot screen.
When your computer is connected to the iPhone hotspot, you'll see a blue bar on the lock screen and at the top of the phone's screen. For iOS 7 or higher versions, the blue bar will display an interlocking loops icon, or a number next to a lock, with the number of devices connected to it.
As with using an Android hotspot, the Personal Hotspot on your iPhone also consumes data from your monthly data allowance, whether you use it with one or multiple devices.
Connect Your Computer To Your iPhone Mobile Hotspot Via Bluetooth
- Make sure Personal Hotspot is on, and then make your iPhone discoverable by going to Settings > Bluetooth. While you're on that screen, go to your computer, and set up a Bluetooth network connection.
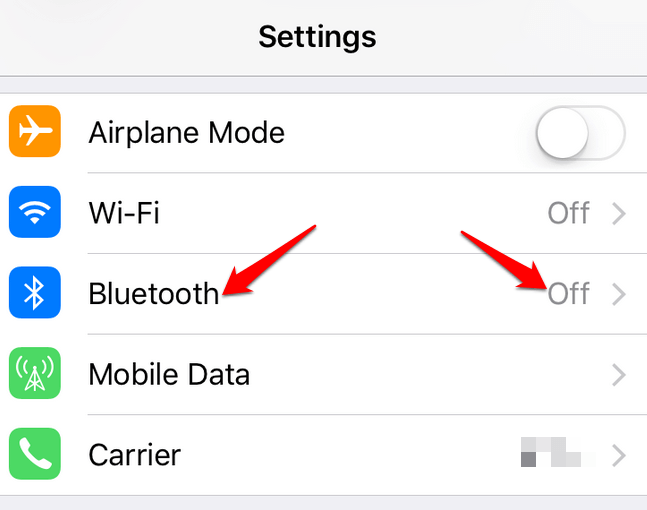
- On a Mac, click Menu > System Preferences > Bluetooth to enable Bluetooth. You can also click the Bluetooth icon in the menu bar.
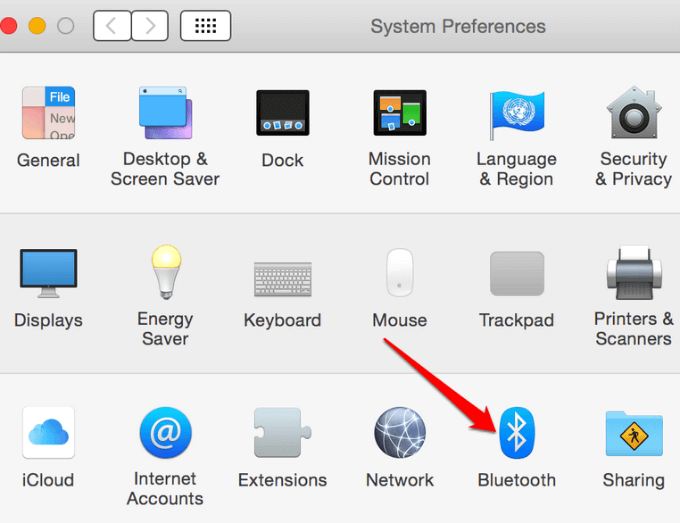
- Select your iPhone and click Connect and then follow the instructions to go online.
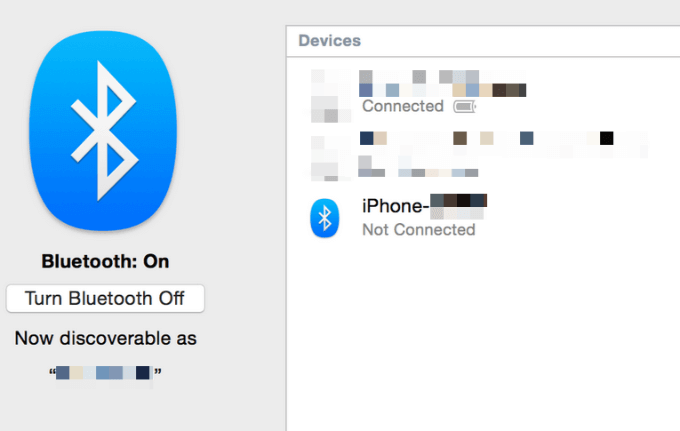
- On a Windows PC, right-click the Bluetooth icon in the Notification area next to the taskbar to enable it. Select Add a Bluetooth Device and follow the steps to create the connection and go online.
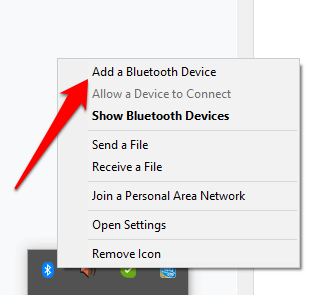
- If the connection already existed, click Join A Personal Area Network, right-click your iPhone and hover the mouse pointer over Connect Using, and then tap Access Point.
Connect Your Computer To Your iPhone Hotspot Via USB
- Connect your computer to your iPhone using the USB cable that came with the device. If you're connecting to a Mac, you may see an alert that says Trust This Computer? Tap Trust the device, but if the computer doesn't recognize the device, try a different cable.
- Click Menu > System Preferences > Network and select iPhone USB. If it's not there, click the + sign to add it.
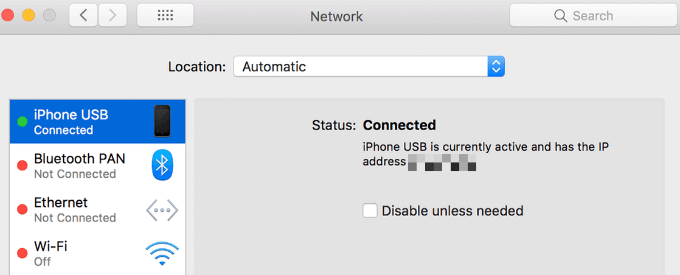
- Click the gear icon and select Make Service Inactive>Apply, and click it again then choose Make Service Active > Apply.
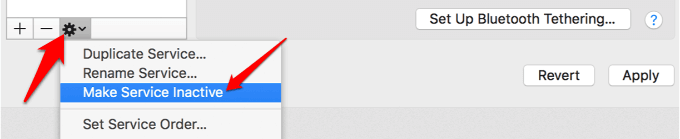
- For Windows PCs, connect the computer to your iPhone and tap Trust the device. Find your iPhone from the list and tap to connect.
- To disconnect the devices, turn off Personal Hotspot, Bluetooth or unplug the USB cable.
Do not share my Personal Information.
How To Connect Computer To Iphone Hotspot
Source: https://helpdeskgeek.com/how-to/how-to-connect-a-computer-to-a-mobile-hotspot/
Posted by: reidwhentersed73.blogspot.com

0 Response to "How To Connect Computer To Iphone Hotspot"
Post a Comment